Connecting a laptop to a TV can significantly enhance your multimedia experience. Whether you want to watch movies, stream content, or give a presentation, having the option to display your laptop screen on a larger screen can be incredibly beneficial. This article will provide detailed guidance on how to connect my laptop to my TV, exploring both HDMI and wireless methods. Each method has its pros and cons, so understanding how to use them will allow you to select the best option for your needs.
Choosing the Right Method: HDMI vs. Wireless
Understanding the HDMI Connection
HDMI (High-Definition Multimedia Interface) is a widely used method for connecting devices to televisions. It provides a reliable and high-quality connection that transmits both video and audio signals over a single cable. When you use HDMI to connect your laptop to your TV, you can expect excellent picture quality and sound. This method is ideal for gaming, watching movies, or any task that requires high-resolution output.
Most modern laptops and TVs come with HDMI ports. If your laptop has an HDMI port, the connection process is straightforward. All you need is an HDMI cable, which can be easily found at electronics stores or online retailers. Simply plug one end into your laptop and the other into your TV, and you are ready to go.
Evaluating Wireless Options
Wireless connections are another popular way to connect a laptop to a TV. This method eliminates the need for physical cables, providing more flexibility in terms of placement. Wireless technologies, such as Wi-Fi Direct, Miracast, and Chromecast, allow you to stream content directly from your laptop to your TV. These options are suitable for those who prefer a clutter-free setup and want to move around freely while using their devices.
However, wireless connections may sometimes be less stable compared to wired options. Factors like distance from the router, the number of devices connected to the network, and network speed can affect performance. While wireless connections are convenient, ensure that your devices support the chosen wireless technology for a smooth experience.

Connecting Laptop to TV Using HDMI
Step-by-Step HDMI Connection Guide
- Gather Your Equipment: Start by ensuring you have an HDMI cable. Check that your laptop and TV both have HDMI ports.
- Connect the Cable: Plug one end of the HDMI cable into your laptop’s HDMI port and the other end into an available HDMI port on your TV.
- Select HDMI Input: Use your TV remote to change the input source to the HDMI port you just connected. This option is usually found by pressing the “Input” or “Source” button on the remote.
- Adjust Display Settings on Laptop: On your laptop, you may need to adjust display settings. On Windows, right-click the desktop and select “Display Settings.” For macOS, go to “System Preferences” and then “Displays.”
- Choose Display Mode: In your laptop’s display settings, you can choose to duplicate the screen or extend it. Duplicating means your TV will show the same content as your laptop, while extending allows for separate workspaces.
Troubleshooting Common HDMI Issues
If your TV does not recognize the laptop after connecting the HDMI cable, consider some potential troubleshooting steps. First, ensure that both devices are powered on and the HDMI cable is securely connected. If your TV is still not detecting the signal, try using another HDMI port on the TV or a different HDMI cable to rule out cable issues.
Additionally, verify that you have selected the correct input source on the TV. Sometimes, the TV will not switch automatically to the HDMI connection, requiring you to select it manually. If the issue persists, consider restarting both devices to refresh connections.
Connecting Laptop to TV Wirelessly
Step-by-Step Wireless Connection Guide
- Ensure Compatibility: Confirm that your laptop and TV support wireless display technology. Many smart TVs are compatible with technologies such as Miracast, AirPlay, or Chromecast.
- Connect to Wi-Fi: Both your laptop and TV need to be on the same Wi-Fi network. Make sure they are connected to the same router for a successful connection.
- Access Wireless Display Options: For Windows laptops, open the Action Center by clicking the speech bubble icon in the taskbar. Select “Connect” to search for available devices. For macOS users, click on the AirPlay icon in the menu bar to see available devices.
- Select Your TV: Once you see your TV on the list of available devices, click on it to establish the connection. If prompted, enter any PIN or confirmation code displayed on the TV screen.
- Adjust Display Settings: Similar to the HDMI setup, users should customize the display settings on their laptops for mirroring or extending the display.
Potential Wireless Connection Problems
Wireless connections can occasionally be problematic. If your laptop does not recognize the TV or fails to connect, double-check that both devices are using the correct networks. A common issue is having multiple Wi-Fi networks available, which can lead to confusion.
Additionally, ensure that any necessary software or drivers are installed on your laptop. Certain wireless technologies, like Miracast, may require drivers that support screen casting. Checking for updates to your operating system can also help rectify any connection issues.

Using Chromecast to Stream Content
Setting Up Chromecast
Google Chromecast is a popular device for streaming content from devices like laptops to TVs. Setting up Chromecast is easy and enhances the streaming experience.
- Connect Chromecast: Plug the Chromecast device into an HDMI port on your TV and power it on.
- Configure Chromecast: Using your smartphone, download the Google Home app and follow the instructions to set up Chromecast. Make sure your smartphone is on the same Wi-Fi network.
- Open Chrome Browser: On your laptop, open the Google Chrome browser. Click on the three-dot menu in the top right corner, then select “Cast.”
- Select Chromecast Device: Choose your Chromecast device from the list. You can decide whether you want to cast a tab or the entire desktop.
Enjoying Content with Chromecast
Once connected, you can stream movies from various platforms, such as Netflix, YouTube, or Hulu. Casting from your laptop allows for a seamless viewing experience on your TV, ideal for entertaining friends or family.
One significant advantage of using Chromecast is its ease of use. You can cast from multiple devices, including smartphones and tablets, providing flexibility in your media consumption. This feature is perfect for sharing content in social settings or for personal enjoyment.
Exploring AirPlay for Apple Users
Setting Up AirPlay
For Apple users, connecting a Macbook to an Apple TV using AirPlay provides a seamless experience. Here’s how to set it up:
- Ensure Connectivity: Ensure both your Macbook and Apple TV are connected to the same Wi-Fi network.
- Access AirPlay Options: On your Macbook, click the AirPlay icon located in the menu bar. If you don’t see the icon, go to “System Preferences,” select “Displays,” then check the box for “Show mirroring options in the menu bar when available.”
- Select Your Apple TV: Click on the AirPlay icon to display available devices. Select your Apple TV from the list.
- Adjust Display Settings: You can choose to mirror your display or use the TV as a separate display. Adjust the preferences according to your needs.
Troubleshooting AirPlay Issues
If your Macbook doesn’t detect your Apple TV, try restarting both devices. Additionally, ensure that there are no software updates pending on either device. Sometimes, the settings might need to be refreshed to establish a proper connection.
If you still experience challenges, verify that AirPlay is enabled on your Apple TV settings. Go to Settings > AirPlay and HomeKit and ensure that AirPlay is turned on.
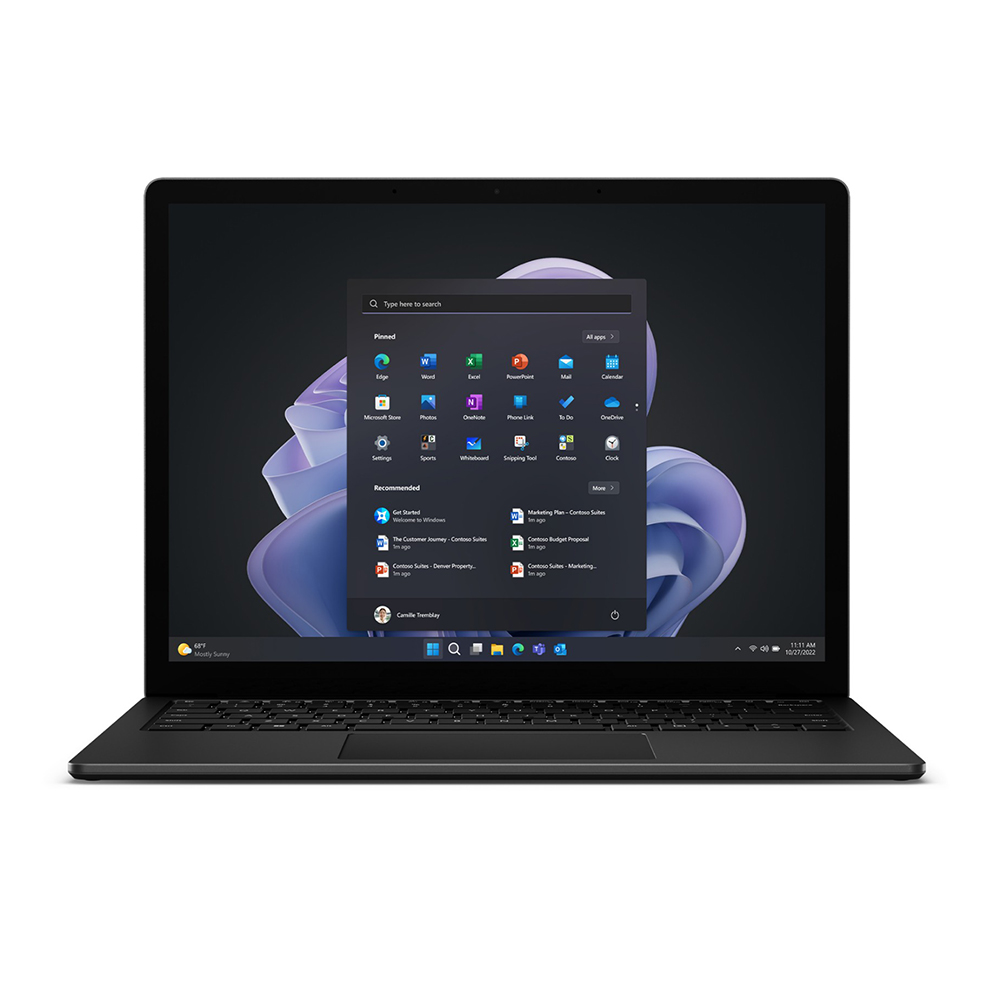
Maximizing Your Connection Experience
Optimizing Display Quality
After successfully connecting your laptop to your TV, there are ways to enhance your viewing experience. For HDMI connections, ensure your TV is set to the correct resolution to match your laptop’s output. You may need to adjust settings in the display options to achieve the best picture quality.
For wireless connections, consider the distance between your router and devices. If you experience lag or buffering, move closer to your router or ensure no heavy interference is present.
Exploring Additional Features
While you’re connected, explore the settings available on your TV. Many smart TVs offer special modes for gaming or enhancing picture quality for movies. Take advantage of these features to fully enjoy the capabilities of your setup.
Additionally, consider investing in higher-quality HDMI cables that support 4K resolution and high dynamic range (HDR) for the best audio and visual experience. If you’re using a wireless method, ensure that your devices support the latest standards for optimal performance.
Enjoying Multimedia on a Bigger Screen
Connecting your laptop to your TV can dramatically enhance your entertainment experience. Whether through HDMI or wireless methods, having your laptop display on a larger screen enables you to enjoy movies, games, and presentations in a new way.
While HDMI provides consistent quality and simplicity, wireless options offer flexibility and convenience. Depending on your needs and preferences, you can choose the most suitable method for your lifestyle. By following the steps outlined in this article, you can enjoy great multimedia experiences without complications.
As technology continues to advance, connecting devices is becoming increasingly effortless. Embrace the possibilities that come with connecting your laptop to your TV, and transform the way you experience content. Whether for fun or productivity, using a larger screen will make every experience more enjoyable. Happy watching and sharing!


