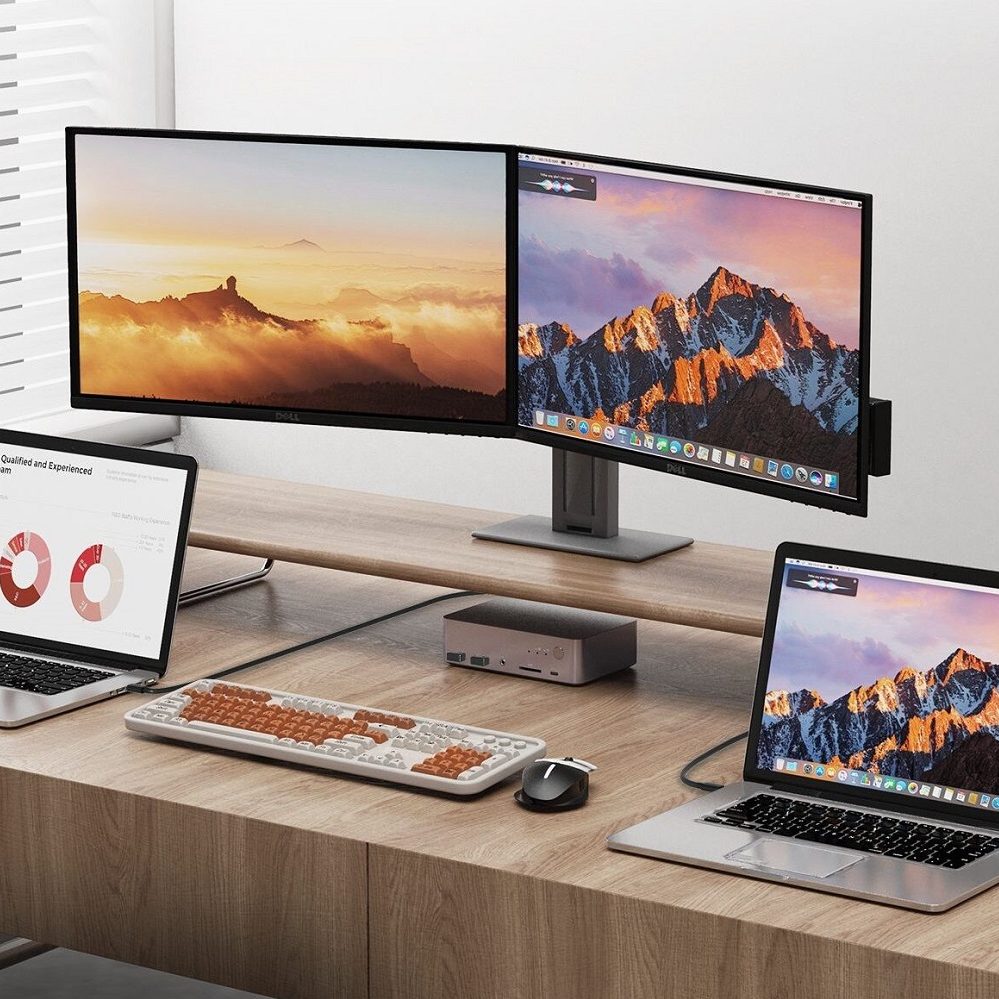In today’s digital world, multitasking has become a vital skill. For many professionals, students, and gamers, using multiple monitors can greatly enhance productivity and improve the overall computing experience. How to hook up two monitors to a laptop can expand your screen real estate and allow for efficient workflow management. This ultimate guide will take you through the process of how to hook up two monitors to a laptop, covering everything from requirements to setup and configuration.
Understanding Your Laptop’s Capabilities
Check Your Laptop’s Ports
Before attempting to connect additional monitors, it’s essential to understand what ports your laptop has available. Most laptops come with various output options, such as HDMI, DisplayPort, USB-C, or Mini DisplayPort. The type of port influences which monitors can be connected and the quality of the display.
To identify the available ports, look at the sides of your laptop. If your laptop has HDMI and USB-C outputs, you can easily connect monitors using cables compatible with those ports. If you cannot find the necessary ports, consider whether a dock or adapter may be needed to facilitate the connections.
Assess Graphics Capabilities
Not all laptops are built to support multiple external displays. The ability to connect multiple monitors often depends on the graphics card installed in the laptop. High-performance laptops tend to have robust graphics solutions, while lower-end models may have limitations.
To check your laptop’s graphics capabilities, open the Device Manager on Windows and navigate to the “Display adapters” section. Here, you can find the name of your graphics card. Research the specifications of the card to learn more about its multi-monitor support. Understanding this configuration is crucial for effectively linking multiple displays.

Choosing the Right Monitors
Monitor Compatibility
When hook up two monitors to a laptop, it’s crucial to choose compatible monitors that suit your needs. Look for monitors that complement each other in terms of resolution, refresh rate, and connectivity. If the primary goal is to create a seamless workspace, matching specifications can minimize potential display issues.
Check the resolution of each monitor. Ideally, both monitors should have the same resolution to maintain uniformity in visuals. However, using monitors with different resolutions is still possible, just be prepared for variations in scaling.
Screen Size and Design
Consider the size and design of your monitors based on your workspace. Larger screens can provide greater visibility, while smaller monitors are easier to accommodate in tight spaces. If you plan to use monitors side by side, ensure they align properly to create a unified viewing experience.
Additionally, think about the monitor’s stand and adjustability. Monitors that can be tilted, swiveled, or adjusted for height can improve ergonomics and reduce strain during extended use. Investing in monitor mounts can also enhance your setup by freeing up desk space while offering flexibility in positioning.
Preparing for the Setup
Gathering Necessary Cables and Adapters
Before beginning the connection process, gather all necessary cables and adapters. The type of cables required will depend on the video output ports available on both your laptop and the monitors. For instance, if your laptop has HDMI outputs and your monitors feature HDMI inputs, standard HDMI cables will suffice.
In cases where your laptop and monitors do not have matching ports, adapters will be necessary. Common adapters include HDMI to DisplayPort, VGA to HDMI, and USB-C to HDMI. Ensure that the adapters you choose are compatible with the resolution and refresh rate of your monitors.
Creating a Workspace
Having a clean and organized workspace is essential when setting up your monitors. Clear the area where you plan to work, ensuring there is enough space for both monitors and your laptop. Arrange the necessary cables, adapters, and tools within reach to streamline the setup process.
Organizing your workspace will help facilitate a smoother installation. It will also create a more comfortable environment, allowing for better focus and productivity once you successfully set up your dual-monitor configuration.

Connecting the Monitors to Your Laptop
Primary Monitor Connection
Start by connecting your primary monitor to the laptop. This monitor will be designated as the main display. Depending on your laptop’s available ports, plug one end of the appropriate video cable into the laptop and the other end into the primary monitor. Ensure secure connections to avoid display issues.
After making the connection, turn on the primary monitor and your laptop. Your laptop should automatically detect the monitor and display your desktop. If it does not, you may need to adjust display settings in your operating system.
Secondary Monitor Connection
Next, proceed to connect your secondary monitor. Follow the same process as you did for the primary monitor. If using multiple connections, such as HDMI and USB-C, ensure that both monitors are plugged in before powering them on.
Once both monitors are connected, turn on the secondary monitor. Your laptop should recognize the additional monitor automatically. To guarantee the monitors work as intended, check for a visual output on both screens.
Configuring Display Settings
Windows Display Settings
After connecting the monitors, it’s essential to configure the display settings to optimize your dual-monitor experience. Right-click on the desktop and select Display settings. This menu will display both monitors and allow you to adjust settings like orientation, scaling, and resolution.
To set one monitor as the primary display, find the option labeled Multiple displays. Here, you can click on the dropdown menu and select the monitor you want to designate as primary. This setting determines which screen shows the taskbar and Start menu.
Arranging Displays
Within the display settings, you can also rearrange the screens to match their physical positions in your workspace. Click and drag the monitor icons to align them based on your preferred layout. This adjustment improves cursor movement between screens, creating a more intuitive experience.
Ensure that the resolution settings for each screen are set appropriately. Ideally, both monitors should display at their maximum resolution. Adjust the scaling settings if you find that icons and text are too small or too large on either display.

Optimizing Your Setup
Choosing Application Windows
Once your dual-monitor setup is configured, take advantage of the extra screen space. Use one monitor for primary tasks, such as document editing, while utilizing the secondary monitor for applications like email or web browsing. Organizing your workflow across both screens can drastically increase productivity.
Explore the multi-window functionality offered by many applications. Tools like Microsoft Office suites and video conferencing software often allow for easy adjustments and can be viewed side by side. Maximizing screen real estate can help you manage tasks more efficiently.
Customizing Your Workspace
Further customize your workspace to enhance comfort and usability. Adjust monitor heights and distance from your eyes to reduce strain. If you’re using monitors with adjustable stands, take advantage of this feature for optimal ergonomics.
Consider adding accessories like monitor stands, keyboard trays, and cable management solutions. These can improve your workflow and maintain the organization of your setup. A clean workspace allows you to focus on tasks without distractions.
Troubleshooting and Maintenance
Addressing Common Issues
Sometimes, issues may arise during the setup process. If your laptop does not recognize either monitor, try unplugging and reconnecting the cable. Ensure that all connections are secure and that the monitors are powered on.
If you experience flickering or blurry displays, check the cable quality. Low-quality cables can lead to poor signal transmission. Furthermore, ensure that each monitor’s resolution settings match their specifications. Incorrect resolutions can negatively impact display quality.
Maintaining Your Setup
After successfully setting up your dual monitors, it’s essential to maintain your equipment regularly. Dust off your monitors and keep cables organized to prevent damage. Consider using screen protectors or cleaning solutions specifically designed for electronics to keep your screens in optimal condition.
Regularly check for updates on your laptop and drivers for both monitors. Keeping your systems updated can resolve potential compatibility issues and enhance performance. By taking care of your equipment, you can enjoy a reliable and efficient dual-monitor setup for years to come.
Conclusion
How to hook up two monitors to a laptop can significantly improve productivity and streamline your workflow. The process involves understanding your laptop’s capabilities, choosing the right monitors, and properly connecting them. Configuring display settings and optimizing your setup ensures you maximize your dual-monitor experience.
By addressing common issues and maintaining your equipment, you can prolong the lifespan of your monitors and enjoy enhanced functionality. How to hook up two monitors to a laptop? Embracing a dual-monitor setup has the potential to transform your workspace and elevate your productivity to new levels. Start your journey toward a more efficient workspace by setting up your dual monitors today!