Essential Equipment Needed to Connect Xbox to Laptop
To play your Xbox games on a laptop, you need the right equipment. How to play xbox on laptop? Here is a breakdown of what you’ll need:
Xbox Console with Functional HDMI Port
Start by ensuring your Xbox console has a functional HDMI port. This port enables the video and audio output to your laptop. Whether it’s an Xbox One, Xbox Series X, or Xbox Series S, check that the HDMI port is not damaged.
Laptop with HDMI Input Port
Your laptop must have an HDMI input port. This port will accept the HDMI cable from the Xbox. Before starting, verify that your laptop’s port is HDMI input and not only output. Some older models may not have this feature.
Reliable HDMI Cable or Adapter
Finally, you need a quality HDMI cable or an HDMI adapter to create the connection. Choose a cable that supports at least 1080p, which is standard for good quality gaming visuals. If your laptop lacks an HDMI input, an HDMI adapter like the Anker 310 USB-C Adapter may be necessary. Make sure any adapter is compatible with your laptop model.

Step-by-Step Connection Guide
Connecting HDMI Cable to Xbox and Laptop
To connect your Xbox to your laptop, follow these steps:
- Turn off your Xbox console to ensure safety during the setup.
- Locate the HDMI output port on your Xbox. It’s usually at the back of the console.
- Take one end of the HDMI cable and insert it into this port securely.
- Turn off your laptop and position it near the Xbox for easier access.
- Find the HDMI input port on your laptop. Depending on the model, it could be on the side or back.
- Insert the other end of the HDMI cable into your laptop’s HDMI input.
Make sure each connection is firm to avoid any loose connections.
Configuring Laptop’s Display Settings
Once the HDMI cable is connected, you need to configure your laptop to display the Xbox screen:
- Power on both the Xbox and the laptop.
- The laptop might automatically detect the Xbox. If not, manually change the input source:
- For Windows, navigate to Start > Settings > System > Display.
- For Mac, go to the Apple Logo > System Preferences > Displays.
- Select the correct input source which corresponds to the HDMI connection.
This should display the Xbox’s start screen on your laptop.
Setting Up the Xbox Controller
For interactive gameplay, ensure the Xbox controller is connected:
- You can connect the controller via Bluetooth or a USB cable.
- Turn the controller on and set it in pairing mode, if using Bluetooth. Or, plug it in if you’re using USB.
- Your laptop should recognize the controller and allow you to use it for gaming.
Adjusting Xbox’s Display Settings for the Laptop
Adjust the display settings on your Xbox to match your laptop’s display for optimal visuals:
- Press the Xbox button on the controller.
- Navigate to Profile & System > Settings > Display & Sound > Video Output.
- Choose the right resolution and refresh rate that suits your laptop’s display capabilities.
By following these steps, you should be able to enjoy your Xbox games on your laptop smoothly.
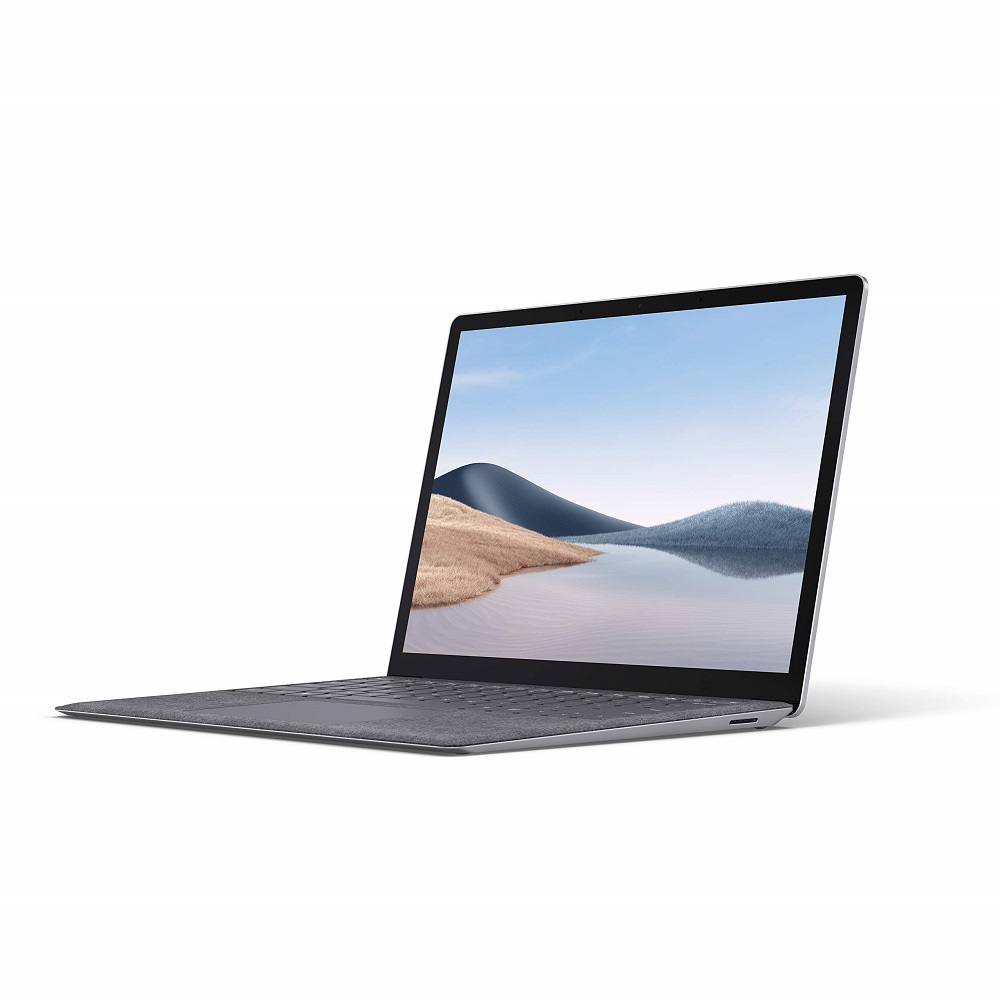
Troubleshooting Common Connection Issues
Even with the perfect setup, sometimes you might run into problems while trying to play Xbox on your laptop. Here are some common issues and how to fix them.
Resolving No Signal Problems
If you’re not getting a signal from your Xbox to your laptop, don’t panic. Try these steps:
- Check the HDMI cable. Make sure both ends are securely plugged in.
- Switch the input source. On your laptop, go to the display settings and select the HDMI input.
- Restart both devices. Sometimes a quick reboot can fix the problem.
If these steps don’t work, check for a faulty HDMI cable or port.
Fixing Audio/Video Synchronization
Audio and video lag can ruin gameplay. To fix these issues:
- Match resolution settings. Make sure your laptop and Xbox have the same video settings.
- Try a different HDMI cable. A defective cable could be the cause.
- Close extra applications. Running too many things can slow down your laptop.
By following these steps, you should align your audio and video perfectly.
Tips for Handling Driver or Hardware-Related Problems
Drivers or hardware could cause connection issues. Here’s what you can do:
- Update your drivers. Ensure your laptop’s graphics drivers are current.
- Check hardware compatibility. Make sure your laptop and Xbox support each other’s HDMI standards.
- Use a compatible adapter. If your laptop lacks an HDMI port, use an adapter that’s designed for your device.
Keeping drivers up to date and ensuring hardware compatibility will help avoid connection problems while playing Xbox on your laptop.

Enhancing Your Gaming Setup
To elevate your gaming experience on your laptop with your Xbox, consider enhancing your setup. The right accessories and software tweaks can greatly improve performance and satisfaction.
Choosing the Right HDMI Accessories
Choosing high-quality HDMI accessories is crucial. Look for cables and adapters that support at least 4K resolution for crisp visuals. Consider a reliable HDMI switcher if you have multiple HDMI-enabled devices. This allows easy switching between devices without unplugging. An HDMI extender might be necessary if your setup spreads across a large area, ensuring the signal remains strong regardless of distance.
Optimizing Gaming Performance on Your Laptop
Optimize your laptop for the best gaming performance. Start by adjusting your power settings for high performance, ensuring your laptop uses maximum resources for gaming. Update your graphics drivers regularly to enhance the graphical output and smoothness of your Xbox games. If possible, connect your laptop to an external cooling pad to prevent overheating during intense gaming sessions. Additionally, close unnecessary background apps to allocate more system resources to your game, reducing lag and improving response times.
Alternative Ways to Play Xbox on Your Laptop
Not every laptop comes with an HDMI input, or sometimes you may simply prefer not to deal with cables. Luckily, there are alternative methods to play Xbox on your laptop.
Using Xbox Application for Streaming
The Xbox app presents a wireless way to stream your Xbox games directly to your laptop. Here’s what you need to do:
- Make sure your Xbox and laptop are on the same Wi-Fi network.
- On the Xbox, go to ‘Settings’ > ‘Devices & connections’ > ‘Remote features’.
- Enable ‘Remote features’ and choose ‘Allow connections from any device’ or ‘Only from profiles signed in on this Xbox’ for better security.
- Connect your Xbox controller to your laptop.
- On your laptop, open the Xbox app. If needed, download it from the Microsoft Store.
- Log in with your Microsoft account details.
- From the side menu, select the ‘streaming’ icon and choose your Xbox console.
- Start streaming your game of choice.
Using the Xbox application is a great way to play your Xbox games on your laptop without the need for HDMI cables.
Network Considerations for Smooth Streaming Experience
A good streaming experience relies on a strong network connection. Consider these tips:
- Use a wired connection for your Xbox if possible to reduce latency.
- Keep your laptop close to the Wi-Fi router for a better signal.
- Avoid network-heavy activities like downloads or streaming videos on the same network while gaming.
- If issues persist, think about upgrading your internet plan or router for improved bandwidth and signal strength.
Streaming Xbox games on your laptop can be enjoyable if you ensure a robust and stable network connection. By following these steps, you’ll be able to dive into your favorite Xbox games with ease and without the clutter of extra wires.
FAQs Addressed
Ensuring Successful HDMI Connection
When setting up your Xbox and laptop, a solid HDMI connection is key. Follow these tips:
- Double-check HDMI ports on both devices to ensure they’re functional.
- Use a high-quality HDMI cable that supports your gaming resolution.
- Firmly connect the HDMI cable to both your Xbox console and your laptop.
- Avoid bending or stressing the cable which can cause signal issues.
Troubleshooting HDMI Detection Problems
Sometimes your laptop might not detect the Xbox. Here’s what to do:
- Make sure your laptop’s display settings are correct. Select the HDMI input in settings.
- Update your graphics drivers to the latest version for improved compatibility.
- If using an adapter, confirm it’s properly working and compatible with your devices.
- Restart both your Xbox and laptop. A fresh start can often solve detection issues.
How to play xbox on laptop? By taking these steps, you should be able to enjoy seamless gameplay on your laptop with your Xbox. Keep your setup simple and direct to avoid common connection issues.


