Experiencing issues with a laptop charger that isn’t working can cause significant inconvenience, particularly if you depend on your laptop daily. Before you rush to buy a replacement charger or consider more drastic measures, it’s wise to engage in some troubleshooting. Often, the problem can be simpler than it appears and might not even be with the charger itself. This comprehensive guide walks you through several steps to help identify and possibly resolve the issue without needing to seek professional help immediately.
Check the Power Source
Verify Outlet Functionality
An often-overlooked step is to make sure that the power outlet you’re using is actually working. It might sound simple, but sometimes the problem is not with the laptop or its charger but with the outlet. Plug a different device into the same outlet to confirm it’s operational. If that device also fails to work, you’ve found your problem.
Power Surge Protection
For those using a surge protector or a power strip, it’s possible that the issue could be lying within these devices. Sometimes, a power surge may have tripped a surge protector, if it’s equipped with a reset feature, or it could have been damaged, cutting off the power supply. Try plugging the charger directly into a wall outlet, or test the surge protector with another device to see if it’s working correctly. Considering the potential cost of replacing electronic devices damaged by power surges, ensuring your surge protector is functional is crucial.

Inspect the Charger
Cable and Adapter Examination
Next, take a moment to carefully inspect the charger’s cable and the adapter. Look for any signs of damage – kinks, frays, or exposed wires can all disrupt the flow of power and are often culprits of charging issues. Bear in mind that a damaged cable isn’t just a charging hazard; it could also pose a fire risk.
Connection Points
Dust and debris can accumulate in the charging port of the laptop and on the connector plug, preventing a stable connection. Gently clean these areas possibly using a small, dry brush or a can of compressed air. It’s also essential to ensure that the charger is correctly and wholly plugged into both the laptop and the adapter, as a loose connection could also be the reason for charging failures.

Laptop Battery Health
Battery Check
Over time, laptop batteries degrade and may start to fail. Many operating systems offer tools to check the health of your battery. For instance, Windows users can generate a battery report via the Command Prompt, and MacBook users can check the system report for battery condition. If the battery health is poor, replacement might be necessary.
Reinsert the Battery
If your laptop model allows for the battery to be removed, take this step to attempt a reset. Power down your laptop, disconnect the charger, and then carefully remove the battery. After a few minutes, reinstall the battery, ensuring a snug fit. Sometimes this action can help reestablish a strong connection between the laptop and its battery. For laptops with non-removable batteries, consult the manufacturer’s instructions for performing a system reset or battery calibration, which can sometimes resolve charging issues.

Update or Reset Laptop Software
Software Updates
Out-of-date software can sometimes interfere with your laptop’s ability to charge properly. Check if your operating system and any battery management software are up to date. Software updates can eliminate bugs that may cause charging issues, enhancing the overall functionality of your device.
BIOS/UEFI Update
The BIOS or UEFI is the low-level software that starts when you boot your laptop. Manufacturers occasionally release updates that can improve hardware compatibility or resolve bugs. Updating the BIOS/UEFI can be a bit more complex and carries some risk if not done correctly, so it’s important to follow the manufacturer’s instructions carefully. This process can sometimes resolve persistent charging issues.

Professional Assistance
Charger Replacement
After trying the above steps, if the problem persists, the charger itself could be faulty. If possible, test your laptop with a different, compatible charger. If your laptop charges with a different charger, it’s time to replace yours.
Laptop Repair
Suppose none of the troubleshooting steps have resolved the charging issue. In that case, the problem might be internal, such as a faulty charging port or internal power supply issue. Contact the manufacturer for advice or seek a reputable repair service. Always ensure you use certified repair services to avoid further damage to your laptop.
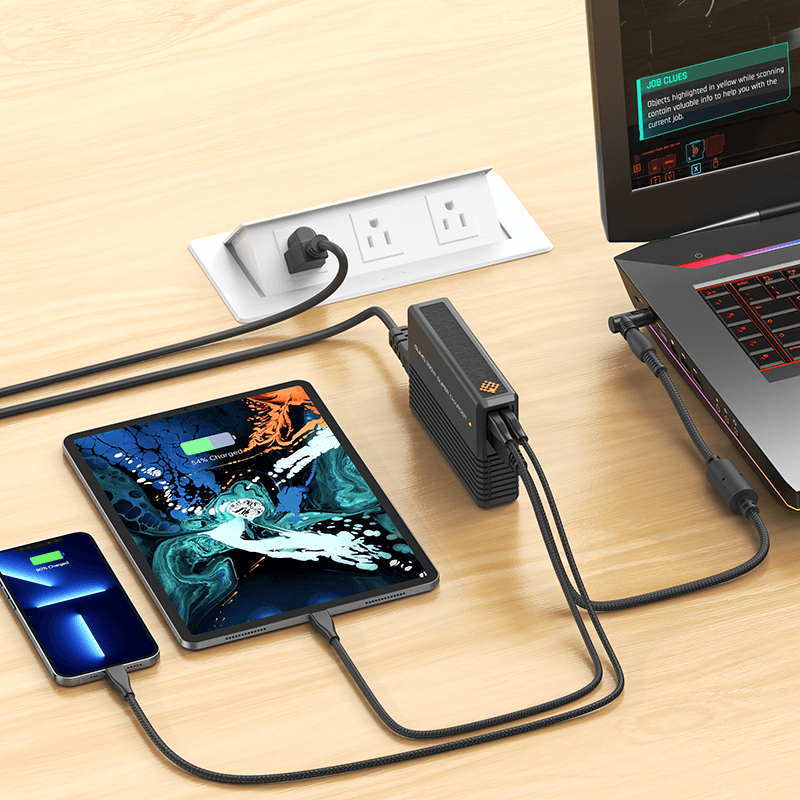
Examine the Physical Condition of Your Laptop
Look for Physical Damage
It is crucial to check if any physical damage to the laptop could be causing the problem. Examine the charging port for any signs of wear, bending, or damage. Be gentle when plugging and unplugging the charger, as repeated force can deteriorate the port over time. Sometimes, dust or small foreign objects lodged in the port can also prevent the charger from making a clean connection, so inspecting and cleaning the port, if necessary, can solve the charging issue.
Heat Issues
Excessive heat can cause charging and performance issues on a laptop. Make sure your laptop is not overheating by checking if it’s hot to the touch, particularly near the power connector and battery compartment. Ensure proper ventilation by keeping air vents unblocked during use and placing the laptop on a flat, hard surface. If overheating occurs frequently, it might indicate a problem with the internal cooling system, such as a faulty fan, which would require professional repair.
Experiment with Different Power Settings
Adjusting Power Management Settings
Each laptop comes with power management settings that control how the device consumes energy. These settings might affect charging processes. On Windows laptops, you can adjust these settings in the Control Panel under “Power Options.” On Macs, you can find them in “System Preferences” under “Energy Saver.” Exploring these settings can reveal if the laptop is set to a mode that potentially impedes charging efficiency, like a battery-saving or standby mode that limits charging capacity.
Disable Fast Startup on Windows
For Windows users, the ‘Fast Startup’ feature, designed to reduce boot time, can sometimes affect how the system recognizes connected devices, including chargers. Disabling this feature from the power settings could help resolve charging issues. To do this, navigate to the power options, choose what the power buttons do, and then turn off ‘Fast Startup.’
In conclusion, when confronted with a laptop charger that isn’t working, a structured approach to troubleshooting can be incredibly effective. Starting with simple checks like verifying the power source and moving up to more complex solutions like software updates, many charging issues can be resolved without external help. However, if all else fails, professional advice or services may be necessary. It’s always better to pinpoint the exact problem before proceeding with potentially costly solutions.


