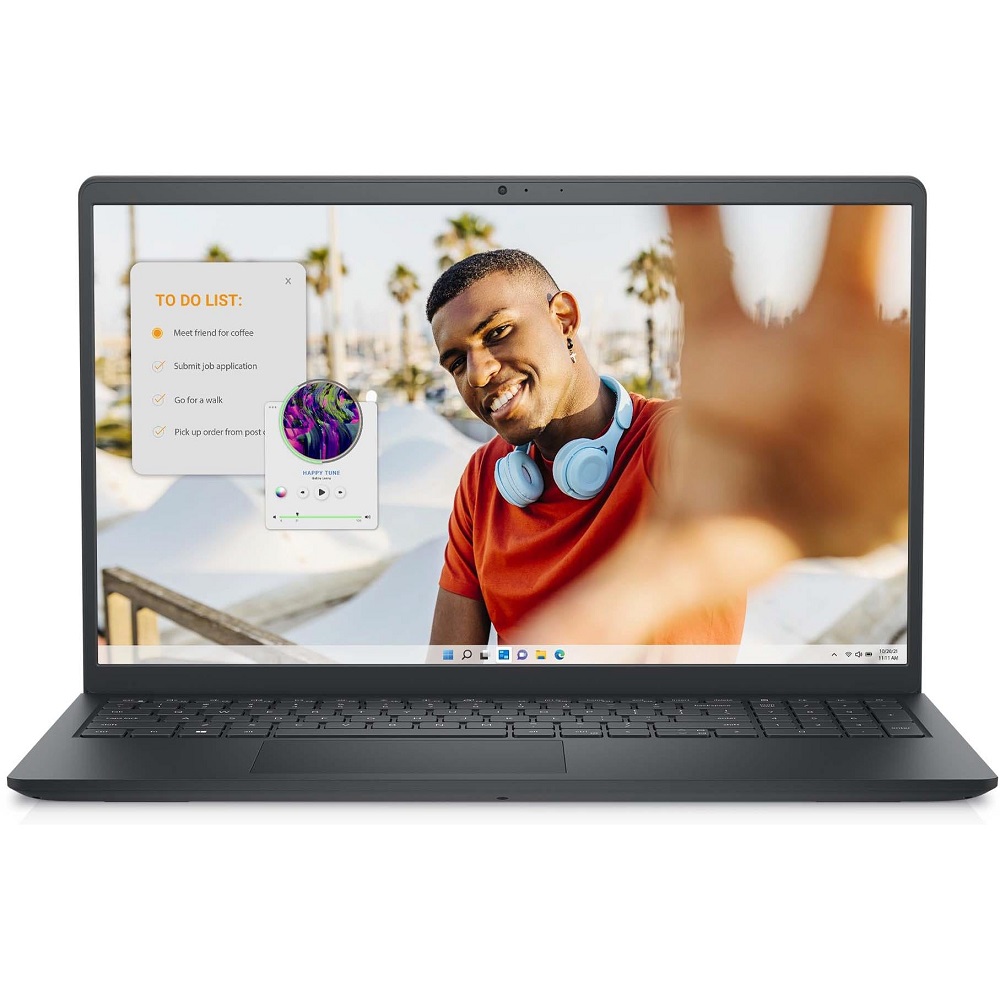A Dell laptop not turning on can be a frustrating experience, especially when you have important work or tasks to complete. Understanding the potential reasons for this issue and using systematic diagnostic methods can help you identify the problem and find a solution. This comprehensive guide will walk you through various steps to diagnose and hopefully resolve the issue preventing your Dell laptop from powering on.
Check Your Power Source
Inspect the Power Adapter
The first step in diagnosing a laptop that won’t turn on is to examine the power source. Start by checking the power adapter. Make sure the adapter is plugged into a working outlet and that the power indicator light on the adapter is lit. If there is no light, it could indicate a problem with the power adapter itself. Examine the cord for any signs of damage or fraying, which could prevent it from delivering power.
Verify Battery Condition
If your laptop has a removable battery, consider removing it from the laptop. Once removed, press and hold the power button for about 15 seconds to discharge any residual power in the system. Then, plug the power adapter back in and try to power on the laptop without the battery. If the laptop starts up, the battery might be the issue. In this case, replacing the battery may resolve the problem.

Perform a Hard Reset
Why a Hard Reset Works
A hard reset can often resolve power issues by clearing any temporary settings that may be causing problems. This process helps to reset the hardware components in the laptop. Performing a hard reset can be especially effective when your laptop has become unresponsive.
How to Complete a Hard Reset
To perform a hard reset on your Dell laptop, start by disconnecting the power adapter and removing the battery if possible. Next, press and hold the power button for about 15 seconds. This step discharges any residual electrical charge in the laptop. Then, reconnect the power adapter (and insert the battery if you removed it) and try to power on the device again.
Check for Faulty Peripherals
Disconnect All External Devices
Sometimes faulty peripherals can prevent your laptop from turning on. Begin diagnosing this issue by disconnecting all external devices. This includes USB drives, printers, external monitors, and even HDMI cables. Once you have unplugged all external connections, attempt to turn on your laptop again.
Testing Peripherals Individually
After powering on the laptop without any peripherals connected, check each device one at a time. Plug in each external device one at a time to identify if one of them could be causing the problem. If the laptop turns off or fails to start after connecting a specific device, that device may be the culprit, and you might need to replace or repair it.

Listen for Signs of Power
Pay Attention to Sounds
When you press the power button on your Dell laptop, listen for any sounds that might indicate it is receiving power. This could be the whir of the fans, the clicking of the hard drive, or any beeping sounds. If you hear the fans running but see no display, the issue may lie with the screen rather than the power. Observing these indications can help you narrow down the problem.
Monitor LED Indicators
Take note of any LED indicators on your laptop as well. Many Dell laptops have lights that indicate power status, battery charging, and hard drive activity. If the power LED turns on but the screen remains black, it may suggest a display issue. If the battery indicator light is blinking or changing color, it can provide insight into whether the battery is still functioning properly.
Check the Display
Testing for Display Issues
If your laptop seems to power on but the display remains black, there might be an issue with the display itself. One effective way to test this is to connect your laptop to an external monitor or TV using HDMI or VGA cables. If you see the display on the external monitor, the issue lies with your laptop screen. If it still does not display anything, the problem may be more internal.
Inspecting Display Connections
In some instances, display issues can stem from loose internal connections. If you are comfortable doing so, you can carefully open the laptop casing (following your warranty guidelines) and check for loose display cables or connectors. This inspection can sometimes reveal problematic connections that can be easily fixed. If the internal connections seem secure and the monitor still doesn’t work, it might be necessary to replace the screen.

Booting Into Safe Mode
Understanding Safe Mode
If you’ve ruled out power and display issues, you can try booting your laptop in Safe Mode. Safe Mode starts Windows with a minimal set of drivers and services, which can help you troubleshoot software-related problems. If your laptop boots up successfully in Safe Mode, it indicates that one or more software configurations or drivers may be causing the problem.
Steps to Boot in Safe Mode
To boot into Safe Mode, turn on your laptop and immediately start pressing the F8 key (or Shift + F8 in some models) as it tries to boot. This action should bring up the Advanced Boot Options menu. From here, select “Safe Mode” and press Enter. If your laptop starts in Safe Mode, you can investigate recent changes, such as new drivers or software installations, that may be affecting performance.
Seek Professional Help When Necessary
When to Contact Dell Support
If you’ve gone through all the above diagnostic steps and your Dell laptop still won’t turn on, it may be time to seek professional help. Before doing so, check your warranty status. If your laptop is still under warranty, Dell Support may offer repairs or replacements at no cost. Contact Dell’s customer support or visit their website to initiate the service process or find additional troubleshooting information.
Consider Local Repair Services
If your warranty has expired, consider local computer repair services that specialize in Dell laptops. Many technicians can efficiently diagnose and fix hardware-related issues. Before engaging any repair service, read customer reviews and confirm their expertise with Dell products to ensure quality service.
Understanding Common Laptop Problems
In addition to the issues discussed, it’s important to familiarize yourself with some common problems that could also lead to your Dell laptop not turning on. Hardware failures such as a malfunctioning motherboard, a damaged power jack, or a faulty RAM module can cause significant boot issues. Damaged internal components might produce no signs of life when you hit the power button, leading to confusion and frustration. Running periodic maintenance checks on your laptop can help catch potential issues early on.
Empower Yourself to Diagnose Power Issues
Experiencing a power issue with your Dell laptop can be daunting, but many problems can be diagnosed and resolved with a systematic approach. Start by checking the power source, perform a hard reset, and inspect symbols of power. Disconnect external peripherals and test the display for issues. If all else fails, booting into Safe Mode could reveal underlying software problems.
However, not every issue can be resolved at home. If necessary, don’t hesitate to contact Dell Support or a local repair service. They can provide the expertise needed to get your laptop back up and running. By understanding these troubleshooting steps, you empower yourself to tackle these common issues confidently, ensuring that your Dell laptop remains a reliable tool for work and entertainment.