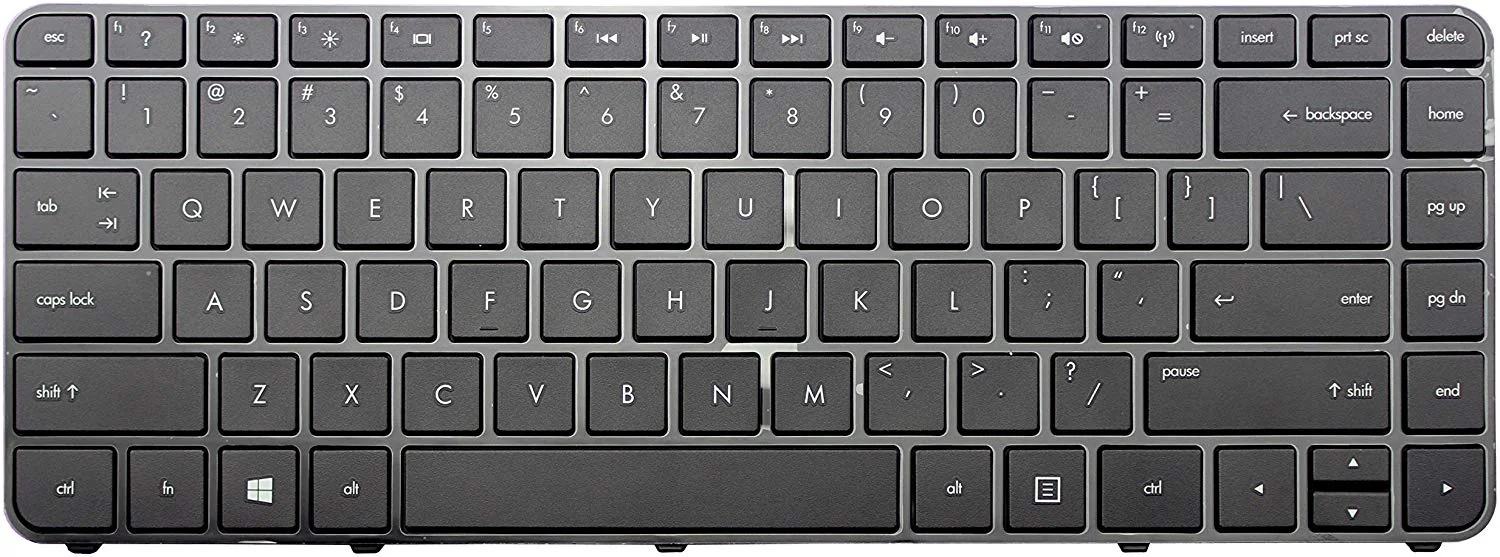When your laptop keyboard stops responding, it can halt your work and disrupt your productivity. Various factors can lead to keyboard malfunctions, but with systematic troubleshooting, you can often resolve the issue without the need for professional repair. Let’s walk through the steps to get your laptop keyboard back in working order.
Initial Checks and Basic Troubleshooting
Confirming the Problem
Start by checking if the entire keyboard is unresponsive or if it’s just a few keys. Try to type in different applications to ensure that it’s not just an issue with a particular software. If nothing works, reboot your laptop as this can often resolve temporary glitches that may cause the keyboard to freeze.
Cleaning and External Factors
Sometimes, debris or dirt can obstruct keys and prevent them from pressing properly. Use a can of compressed air to blow out any foreign particles from under the keys. Ensure there are no external devices that could be interfering with the keyboard’s function, like USB devices that may conflict with the drivers.

Software and Drivers
Checking Keyboard Drivers
Outdated or corrupt keyboard drivers can cause a non-functional keyboard. Access your laptop‘s Device Manager, locate the keyboard drivers, and see if there are any warning signs next to them. Update the drivers by right-clicking and selecting “Update driver.” If there’s a recent update that caused the issue, consider rolling back the driver to a previous version.
Operating System Issues
Operating system updates can sometimes introduce bugs that affect keyboard functionality. To fix these, check for any additional updates that might contain a patch, or try restoring your system to a point before the problem began using system restore points.

Physical and Hardware Checks
Connection and Hardware Damage
For those with detachable keyboards, make sure the connection is secure and the contacts are clean. If there’s visible damage after a spill or a drop, the keyboard may require professional repair or replacement. For built-in keyboards, damage from liquids or heavy impacts might necessitate a visit to a service center as these components are integrated into the laptop and are more complex to replace.
Testing with an External Keyboard
To determine if it’s a hardware fault, connect an external keyboard. If the external keyboard works, it’s likely that your laptop’s keyboard might have a hardware issue. If the problem persists even with an external keyboard, it could point to a deeper system problem.

Advanced Solutions
BIOS/UEFI Settings
Sometimes, settings in your laptop’s BIOS or UEFI firmware can disable the keyboard. Accessing these settings requires restarting your laptop and pressing a key such as F2, F12, Delete, or Esc (depending on your laptop model). Search for options related to keyboard functionality and ensure everything is set up correctly.
Keyboard Backlight Issues
If your laptop has a backlit keyboard and the lights aren’t working, users often assume the keyboard is broken. However, it may simply be a setting or a function key that controls the backlight intensity. Check your laptop’s manual for the correct key combination to toggle or adjust the backlight.

External Software Conflict
Antivirus and Third-Party Applications
Third-party applications, including antivirus and security software, can occasionally interfere with keyboard operation. Run your laptop in Safe Mode to see if the keyboard works without these applications running. If it does, you might need to adjust the settings or uninstall the conflicting software.
Updating BIOS/UEFI Firmware
Outdated BIOS/UEFI firmware can cause compatibility issues with hardware like keyboards. Manufacturers often release updates to resolve such issues. Check the laptop manufacturer’s website to find any available firmware updates and instructions on how to safely apply them.

Professional Assessment and Repair
When to Seek Professional Help
If you’ve gone through the troubleshooting steps and the keyboard still isn’t working, it’s time to consider professional repair. This is especially true if there are signs of physical damage or if the keyboard issue is a symptom of a broader problem like a motherboard malfunction.
Choosing a Reputable Service Provider
Select a reputable service center authorized by your laptop’s manufacturer. Professional technicians will have the necessary parts and experience to repair or replace your laptop’s keyboard. Be sure to back up your data before handing over your laptop for repair.
Alternative Solutions
On-Screen Keyboard Usage
You might need an immediate workaround while you’re troubleshooting the laptop’s keyboard issues or waiting for professional repair. Utilize the built-in on-screen keyboard that comes with most operating systems. You can find this feature in the accessibility settings of your laptop. It allows you to continue your work by selecting the keys with your mouse or touchpad.
Updating and Resetting the Operating System
Occasionally, an issue with the laptop’s keyboard may stem from wider problems within the operating system itself. If driver updates and system restores haven’t resolved the issue, consider performing a system update or complete reset. Always back up your important files before a system reset as this process can erase data. An updated or fresh operating system can sometimes resolve underlying issues affecting keyboard functionality.
Prevention and Maintenance
Keeping Your Keyboard in Good Health
Prevention is better than a cure, especially when it comes to technology. Maintain your laptop’s keyboard by keeping it clean and free from debris. Regularly clean the keyboard with appropriate tools, and avoid eating or drinking over it to prevent accidental spills. Additionally, be gentle when typing; forceful keystrokes can hasten wear and tear.
Planning for the Future
Considering a Protection Plan or Warranty
Laptops are significant investments, and extended warranties or protection plans can be worth considering. These options can provide peace of mind and protect against future costs associated with hardware issues, like a malfunctioning keyboard. Examine any offered plans when purchasing your laptop to decide if the extra coverage is suitable for your needs.
An unresponsive laptop keyboard can be a source of frustration. However, with a methodical approach to troubleshooting, ranging from simple reboots to driver checks and hardware assessments, many issues can be resolved at home. By eliminating software conflicts, checking for physical obstructions, and ensuring correct system settings, the keyboard can often be brought back to life. If all else fails, professional assistance is a final guarantee to get you typing away again on your device. Remember to keep your laptop’s keyboard clean to prevent issues and handle the device gently to extend its life.