The Samsung Galaxy A20 is a popular mid-range smartphone known for its vibrant display and battery endurance. Yet, even the most reliable devices encounter issues from time to time. In this guide, we’ll explore troubleshooting steps for some of the most common problems that Galaxy A20 users may face, along with practical solutions to keep your device running smoothly.
Addressing Battery Drain Problems
Identifying Power-Hungry Apps
Battery life varies based on how you use your device. Some apps drain more power than others, so identifying which ones consume the most energy is your first step. Navigate to ‘Settings > Device care > Battery’ to see a breakdown of your battery usage by app. Consider uninstalling notorious battery-drainers or limiting their background activity.
Adjusting Battery Settings for Optimization
If certain apps aren’t the culprits, optimize battery settings. Reduce screen brightness, enable dark mode, and turn on power-saving modes available in your Galaxy A20 settings. Additionally, switch off Wi-Fi, GPS, and Bluetooth services when not in use to further conserve power and extend battery life.

Solving Connectivity Issues
Re-establishing Wi-Fi and Bluetooth Connections
Connectivity troubles are annoying but usually easy to fix. For Wi-Fi issues, toggle the Wi-Fi setting off and on. If that doesn’t work, try forgetting the network under ‘Settings > Connections > Wi-Fi’ and reconnecting. For Bluetooth, similar steps apply. Disconnect and reconnect the Bluetooth device, or reset your Galaxy A20’s Bluetooth settings.
Updating Software for Improved Connectivity
Occasionally, connectivity problems are related to outdated software. Ensure your Galaxy A20’s operating system and all apps are up to date to improve performance and compatibility with Wi-Fi routers and Bluetooth devices. Software updates often contain fixes to common connectivity glitches.

Rectifying Performance Lags
Restarting Your Device
If your Galaxy A20 is lagging, a simple restart can work wonders. Restarting the phone clears temporary files and frees up RAM, which can resolve minor performance issues. Make it a regular practice to turn off your phone once a week to refresh the system.
Freeing Up Storage and Memory
Over time, your phone accumulates files and apps that can take up valuable storage and memory space. Regularly clear your cache, delete unused apps, and transfer photos and videos to the cloud or external storage. Additionally, use Samsung’s Device Care to optimize your phone’s performance by freeing up memory with a tap.

Overcoming Screen and Display Issues
Addressing Unresponsiveness or Flickering
Screen issues can vary from unresponsive touchscreens to flickering displays. To address this, first ensure your screen is clean and free of any protective films or cases that may obstruct touch sensitivity. If the issue persists, restart your phone. For flickering issues, check if the auto-brightness feature is causing trouble, and if necessary, disable it.
Checking for Software Updates and Resets
Keep your phone’s software up to date, as updates often include patches for known screen issues. If these solutions don’t work, consider performing a factory reset, after backing up your data. This can fix more deeply rooted issues, but use it as a last resort, as it will erase all data on your device.
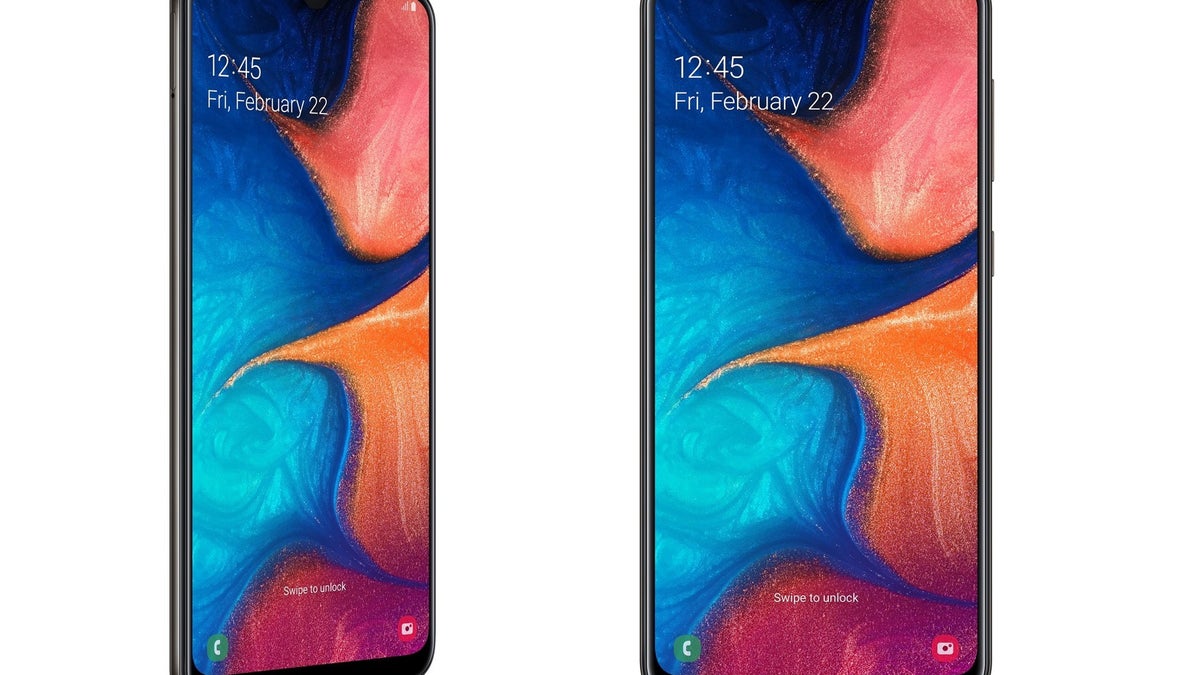
Tackling Camera and Image Quality Concerns
Cleaning the Lens and Checking for Obstructions
One common issue with smartphone cameras is poor image quality, which can often be due to a dirty lens or obstructions. Clean your Galaxy A20’s camera lens gently with a soft, dry cloth. Also, remove any cases or attachments that could be blocking the lens or interfering with the flash.
Resetting Camera Settings
If image quality does not improve after cleaning, reset the camera settings. Sometimes changes or updates to settings can cause image quality issues. Open the camera app, go to ‘Settings’ and select ‘Reset settings’. This action restores default settings without affecting your personal data or gallery.

Dealing with Software Glitches and Crashes
Conducting a Soft Reset
Sometimes, your Galaxy A20 might experience software glitches or unexpected crashes. One of the quickest fixes for minor software-related issues is a soft reset. This is akin to a power cycle and can be done by simply holding down the power button until the device restarts. This action can clear out minor software errors and give your system a clean slate.
Utilizing Safe Mode to Diagnose Problems
If you suspect that a third-party app is causing instability or crashes, restart your A20 in Safe Mode. To do this, hold the power button to bring up the power-off icon, then long-press the icon until the Safe Mode prompt appears. In Safe Mode, all third-party apps are disabled, so if your device performs better, you can deduce that an app is the problem. Start by uninstalling recently downloaded apps one by one until the issue is resolved.
Restoring Sound and Audio Functionality
Checking Sound Settings and Volumes
At times, you may encounter issues with your Galaxy A20’s sound and audio output. Begin troubleshooting by checking sound settings and ensuring that the volume is turned up and not set to silent or vibrate mode. Also, verify that Do Not Disturb mode is not activated, which can mute calls and notifications.
Cleaning Speaker and Headphone Jacks
Dust and debris can accumulate in your device’s speaker grilles and headphone jack, leading to muffled or distorted sound. Use a brush or a burst of compressed air to gently clean these areas. Ensure that your headphones or external speakers are in good working condition and properly connected, as damaged accessories may also affect sound quality.
Enhancing GPS Accuracy and Reliability
Calibrating GPS to Improve Location Tracking
For users who rely on GPS for navigation or location-based services, maintaining GPS accuracy is crucial. If you’re experiencing GPS issues on your Galaxy A20, try calibrating the compass within your navigation apps, or access the GPS calibration feature through your phone’s settings. This can enhance the reliability of your location tracking.
Updating Location Services and Maps
Make sure that your map applications and location services are up to date. Updates often improve the performance of GPS tracking. Check your location settings to ensure you’re allowing apps to access your location, and if all else fails, try resetting your network settings. This resets all your network connection options, including Wi-Fi, mobile data, and Bluetooth, which can resolve complex GPS problems.
The Samsung Galaxy A20, like any tech, may present users with occasional challenges. From battery and connectivity issues to performance lags and display troubles, being prepared with the right troubleshooting knowledge is key to overcoming these obstacles. By following the tips outlined above, you can address the common issues that arise and ensure your device remains in top condition. Consistent care and proactive troubleshooting can extend your smartphone’s lifespan and keep your Galaxy A20 functioning as a reliable companion in your daily life.


