Connecting your AirPods to a laptop can drastically improve your listening experience, whether you’re diving into your favorite music playlist, attending virtual meetings, or binge-watching a new series. Apple designed AirPods to pair effortlessly with all its devices, but they also work well with non-Apple products, including Windows-based laptops. This guide provides a step-by-step approach to achieving seamless connectivity between your AirPods and any laptop, ensuring a smooth and hassle-free setup.
Preparing Your AirPods and Laptop for Pairing
Ensuring AirPods Are Ready
Before attempting to connect your AirPods, make sure they are charged and within their case. Open the lid without removing the AirPods, enabling them to enter pairing mode. It’s essential for the AirPods to be close to the laptop during the pairing process to ensure a successful connection.
Activating Bluetooth on Your Laptop
For your laptop to recognize and connect to the AirPods, its Bluetooth feature needs to be on. On a Windows laptop, you can activate Bluetooth by going to “Settings,” then “Devices,” and finally, “Bluetooth & other devices.” Ensure that the Bluetooth toggle is set to “On.” For macOS users, click the Bluetooth icon in the Menu bar at the top of the screen and ensure it’s turned on. If the icon isn’t there, go to “System Preferences,” then “Bluetooth,” and check the box to “Show Bluetooth in menu bar.”

Pairing AirPods with a Windows Laptop
Accessing Bluetooth Settings
With Bluetooth activated on your laptop, it’s time to pair the AirPods. On your Windows laptop, navigate back to “Settings,” select “Devices,” then choose “Bluetooth & other devices.” Here, you will find the option to “Add Bluetooth or other devices.” Click on this to proceed.
Completing the Pairing Process
In the “Add a device” window, choose “Bluetooth.” Your laptop will start searching for nearby Bluetooth devices. Open the lid of your AirPods case, press and hold the setup button on the back until the status light flashes white, indicating they’re ready to connect. Your AirPods should appear on the laptop’s list of Bluetooth devices. Select them to complete the pairing process. Once connected, you will see a message confirming that your AirPods are now linked to your laptop.

Connecting AirPods to a Mac Laptop
Opening System Preferences
On your Mac laptop, pairing AirPods is just as straightforward. Begin by clicking on the Apple menu and selecting “System Preferences.” Then, choose “Bluetooth.” Ensure that the Bluetooth feature is enabled as previously described.
Pairing Your AirPods
With the Bluetooth window open, open the lid of your AirPods case and press the setup button on the back until the status light flashes white. Back on your Mac, your AirPods should appear in the Devices list. Click the “Connect” button beside your AirPods. A connection confirmation will appear, indicating the successful pairing of your AirPods with your Mac laptop.

Troubleshooting Common Connection Issues
Ensuring Compatibility and Resetting
If you encounter issues while trying to connect your AirPods to your laptop, ensure your laptop’s Bluetooth drivers are updated and that its operating system is compatible with your AirPods. For persistent problems, consider resetting your AirPods by holding down the setup button until the status light flashes amber and then white, indicating a reset. On your laptop, remove your AirPods from the list of Bluetooth devices and attempt the pairing process again.
Checking Audio Settings
After successfully connecting your AirPods, if you don’t hear audio from your laptop through them, ensure the AirPods are selected as the audio output device. On Windows, go to “Sound settings” and choose your AirPods under “Output.” On macOS, either select AirPods from the sound icon in the menu bar or choose them in “Sound” within System Preferences.

Enhancing Your Laptop Experience
Personalizing Sound Preferences
Once you have successfully connected your AirPods to your laptop, take the time to personalize your sound experience. You can fine-tune audio preferences such as volume, balance, and equalizer settings through your laptop’s sound settings. This allows you to tailor the audio output to your liking, whether you prefer more bass for music or clearer voices for podcasts and conference calls.
Maximizing Battery Life
AirPods are designed for on-the-go convenience, but like any wireless device, their battery life is finite. To maximize it, keep an eye on your AirPods’ battery level by enabling the battery status feature on your laptop. You can also adjust settings such as automatic ear detection or configure one earbud to work at a time, extending playtime during long laptop sessions.
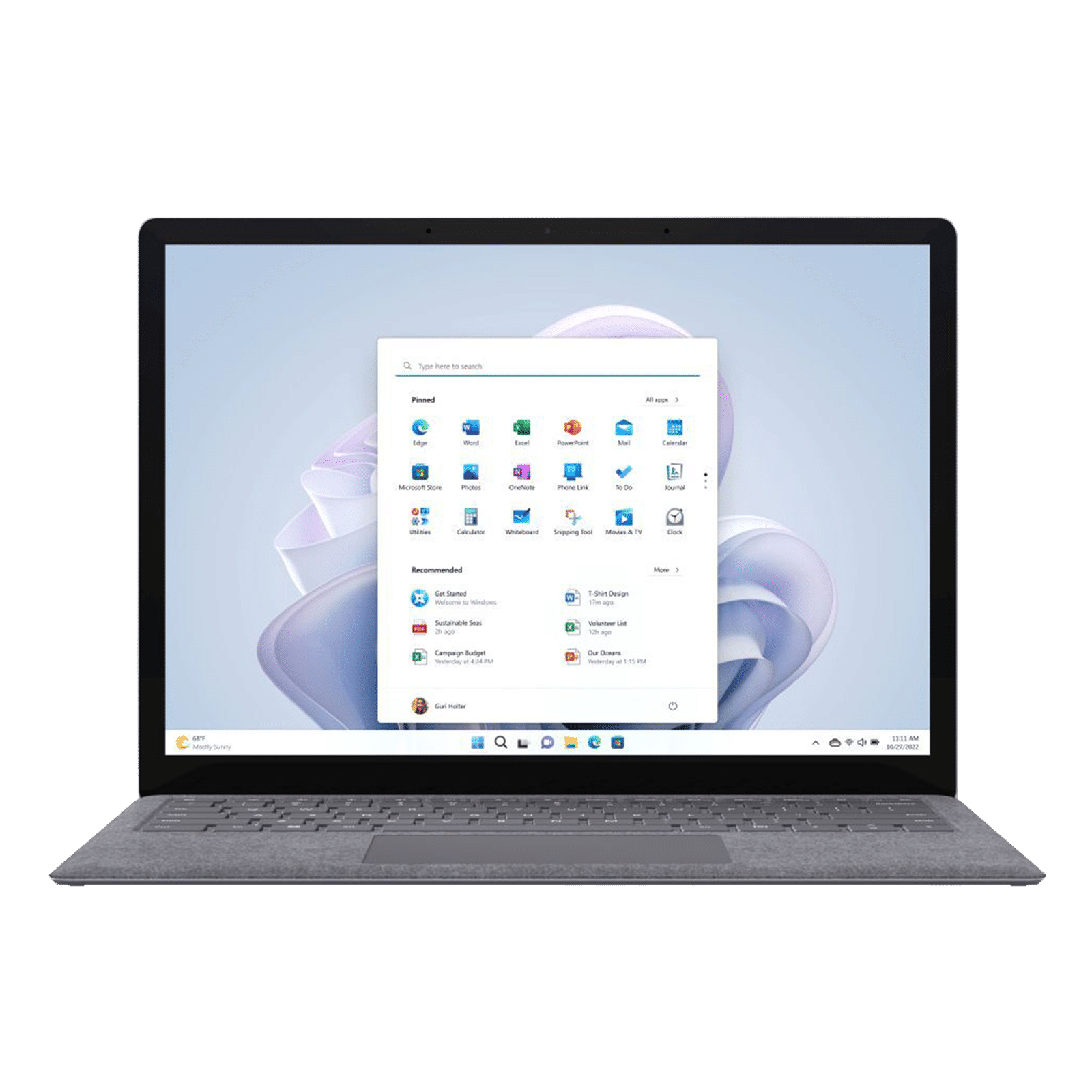
Streamlining the Connection Process
Using Shortcuts and Automation
Connecting your AirPods to your laptop can become even more effortless with the use of shortcuts and automation. On a Mac, you can create a shortcut to connect your AirPods using Automator or set up a Siri command for quick access. Windows users might rely on third-party software to streamline the connecting process, which may include using keyboard shortcuts or taskbar widgets.
Maintaining Stable Connectivity
To ensure that your AirPods maintain a stable connection to your laptop, avoid sources of wireless interference. Devices like microwaves, wireless routers, or other Bluetooth gadgets can disrupt the signal. Additionally, keep your laptop and AirPods updated to the latest software versions, as these often include important fixes that improve Bluetooth performance and compatibility.
Exploring Advanced Features
Leveraging Unique AirPods Functions
AirPods come with various features that enhance their functionality when paired with your laptop. Explore options like double-tap controls, automatic switching between devices, or using voice assistance through your AirPods. These capabilities can enrich your overall experience, making it more convenient and interactive for daily use.
Customizing for Different Use Cases
Consider customizing settings based on different scenarios where you might use your AirPods with your laptop. For instance, when working, you may prefer noise cancellation activated for focus, while during a workout, the transparency mode might be more helpful. Knowing and setting up these preferences in advance optimizes your AirPods for every activity.
Ensuring Optimal Use and Care
Keeping AirPods Clean and Charged
To prolong the life of your AirPods and maintain their performance, regular cleaning and proper charging are essential. Use a soft, lint-free cloth to clean your AirPods, and avoid exposing them to liquids or extreme temperatures. Additionally, charging your AirPods with a certified charger minimizes the risk of battery damage.
Addressing AirPods Updates and Support
Keep your AirPods updated with the latest firmware to ensure they work seamlessly with your laptop. If you encounter technical issues, Apple provides comprehensive support for AirPods. You can access troubleshooting resources online or contact customer service for personalized assistance.
In conclusion, connecting AirPods to your laptop, whether Windows or macOS, can be achieved in a few simple steps. By preparing your AirPods and laptop, accessing the appropriate Bluetooth settings, and following the on-screen prompts, you can enjoy a seamless audio experience. Should you encounter issues, troubleshooting common problems like ensuring compatibility or adjusting audio settings can quickly resolve most connection challenges, making the process of connecting AirPods to your laptop straightforward and stress-free.


