In the age of digital collaboration, sharing data between devices has become a fundamental need for many professionals as well as personal users. Whether you’re a business professional looking to share presentations, a student aiming to collaborate on projects, or someone who wants to exchange photos or documents, knowing how to connect two laptops for data sharing is an essential skill. This guide will walk you through various methods for connecting laptops, from traditional cable connections to wireless solutions, ensuring you can transfer data quickly and efficiently.
Wired Connections for Direct Data Transfer
Using an Ethernet Cable
One reliable method to connect two laptops is by using an Ethernet cable. To do this, you’ll need a standard Ethernet cable or a crossover cable. A crossover cable is specially designed for connecting two computers, but many modern computers are capable of automatically configuring a standard cable to behave as a crossover. Connect each end of the cable to a laptop’s Ethernet port, then configure both laptops to be in the same network by assigning static IP addresses. Once connected, you can share folders and files between the two laptops using network sharing settings.
Employing a USB Data Transfer Cable
Another wired option is to use a USB data transfer cable, which is designed specifically for transferring files between two computers. These cables have a small electronic circuit in the middle that facilitates the connection and file transfer process. To use one, simply plug the USB ends into the USB ports of each laptop. Then, with the help of the software that comes with the cable or using the native file transfer features of the operating system, you can begin sharing data.

Wireless Solutions for Flexible File Sharing
Setting Up a Wi-Fi Direct Connection
Wi-Fi Direct is a wireless technology that allows two devices to establish a direct, peer-to-peer Wi-Fi connection without requiring a wireless router. To set up a Wi-Fi Direct connection on your laptops, ensure both devices have Wi-Fi Direct capabilities. Go to the network settings on both laptops and turn on Wi-Fi Direct. Once both laptops detect each other, you can connect them and start sharing files through the ‘Send or receive files via Wi-Fi Direct’ option, usually found in the Share menu of file explorer apps.
Utilizing Bluetooth for Small File Exchanges
For smaller files like documents and images, Bluetooth can be a convenient method for sharing data between laptops. To use Bluetooth, enable it on both laptops, usually found in the system settings under ‘Devices’ or ‘Bluetooth & other devices.’ Pair the two laptops by making one discoverable and searching for it on the other. Once paired, you can send files by right-clicking on them and selecting ‘Send to’ > ‘Bluetooth device.’ Choose the paired laptop as the recipient, and the file transfer will begin.
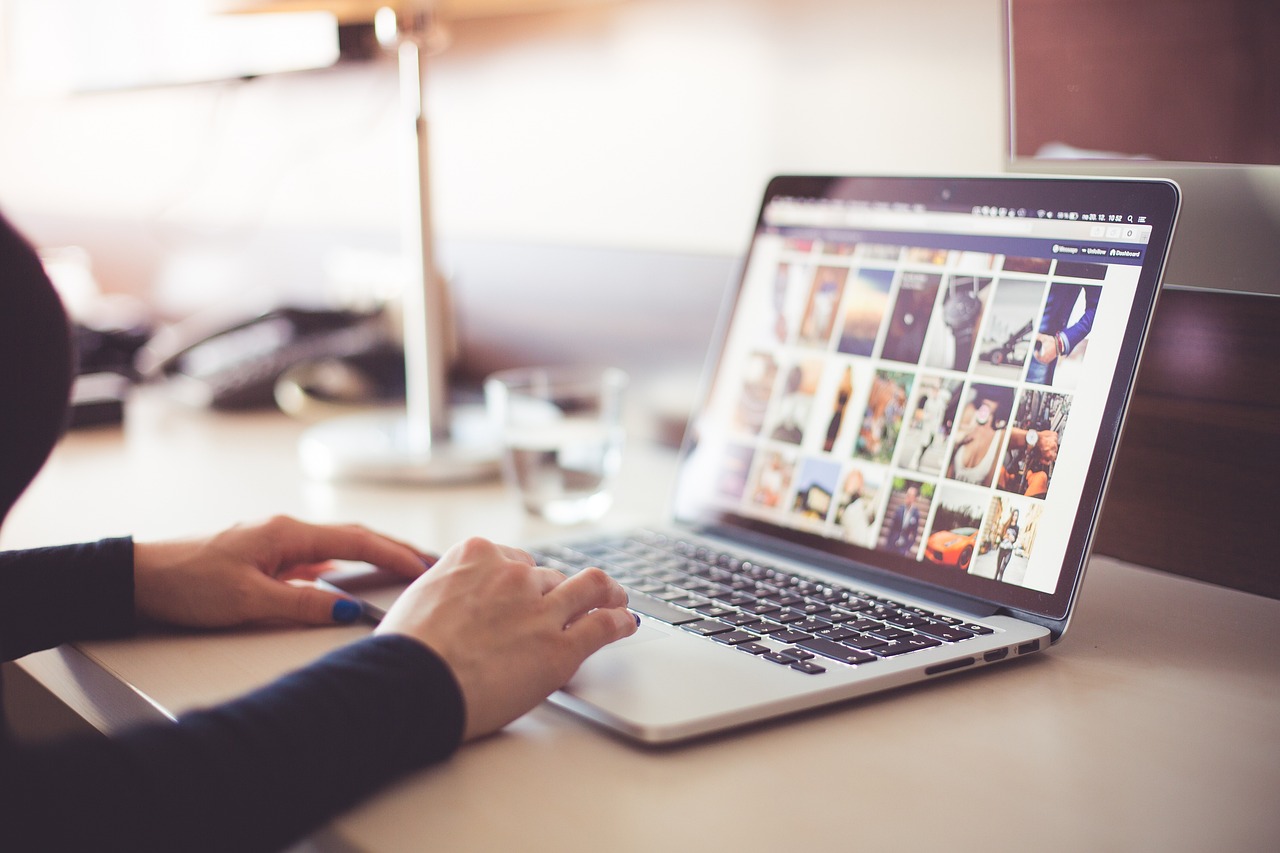
Network File Sharing Over a Home or Office Network
If both laptops are connected to the same home or office network, you can use network file sharing. On Windows, share a folder by right-clicking on it, selecting ‘Properties,’ and navigating to the ‘Sharing’ tab. You can then choose to share with specific people or the network. On a Mac, go to ‘System Preferences’ > ‘Sharing’ and enable file sharing. Once the folder is shared, it will be accessible from the other laptop by browsing the network locations.
Implementing a Homegroup or Workgroup Network
For a more consistent and robust network sharing setup, consider creating a homegroup (in Windows 7 and Windows 8.1) or using the workgroup feature in Windows 10 and later. With a homegroup or workgroup, you can share documents, photos, music, and videos across all devices in the network with appropriate read/write permissions. Set it up through the ‘Network and Sharing Center’ by selecting ‘Homegroup’ and following the on-screen instructions to connect the laptops and designate shared resources.

Cloud Services and Remote Sharing Options
Leveraging Cloud Storage Platforms
Cloud storage services like Dropbox, Google Drive, or OneDrive allow for seamless data sharing between laptops. Simply upload the files you want to share to the cloud from one laptop, and then access or download them from the other. This method not only facilitates data sharing but also serves as a backup solution, ensuring that your files are stored safely online.
Remote Desktop and File Access
Remote desktop software, such as TeamViewer or Microsoft Remote Desktop, allows one laptop to control another remotely. This can be useful for accessing files on the other laptop without the need to physically transfer them. Although primarily designed for remote access, you can use these tools to move files between local directories or to access applications on the remote laptop that can manipulate the data as needed.

Advanced Networking and Software Solutions for Seamless Data Sharing
Utilizing Network-Attached Storage (NAS) Systems
For users with more advanced data sharing needs, such as those in a small office or collaborative team environment, a Network-Attached Storage (NAS) system can be an extremely effective solution. A NAS is a dedicated file storage device that connects to your network, allowing multiple laptops and other devices to access and share files simultaneously. To use a NAS, connect it to your network router and configure the storage using the NAS’s software interface. After setting up user accounts and permissions, laptops on the same network can map network drives to the NAS, providing a centralized location for all shared files. This not only streamlines collaboration but also ensures that data is stored in a single, manageable location.
File Synchronization Software
For those who need to keep data in sync across multiple laptops, file synchronization software is a valuable tool. Applications like SyncToy for Windows or rsync for Linux and macOS can help synchronize folders between laptops on the same network. Users simply need to set up the software to pair folders between the two machines, choose the type of sync they require (one-way or two-way), and run the sync process either on a schedule or on-demand. This ensures that the latest versions of files are always available on both laptops, reducing the risk of working on outdated information.

You can connect two laptops for data sharing through various methods, each offering its own set of advantages. Wired connections like Ethernet cables and USB data transfer cables offer reliability and speed, while wireless options like Wi-Fi Direct and Bluetooth provide flexibility and convenience. For network environments, shared folders and homegroup/workgroup setups are robust solutions, and for remote or location-independent access, cloud services and remote desktop tools are highly effective. By following this guide, you can choose the most suitable method for your specific data sharing needs, ensuring efficient collaboration and file management between your laptops.